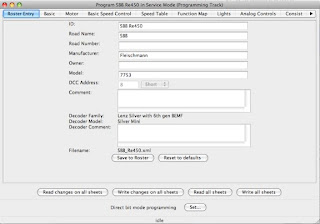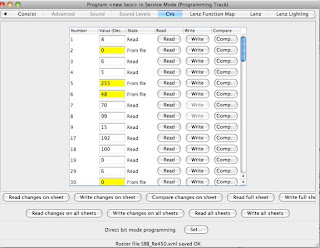On the other hand, if you're looking for one guy's experience with a device, then I'm happy to share my opinions and thoughts!
What is it?
So...what is the Sprog II? Quite simply, its a little device that connects to a piece of track on one end, and your computer on the other end (and fortunately, it seems to work with the latest versions of Windows and Macs!). Using software from JMRI called DecoderPro you can read and write to your DCC decoder-equiped locomotives using your PC. This is a nice alternative from using some of the less than perfect reading/writing capabilities of many handheld DCC systems out there (for me - and my frustrations with programming with my Trix Mobile Station- this seemed like a good solution before I went and spent another $200 or a lot more for a whole new system!).
Installation:
The installation instructions are really quite good, and it only requires 3 basic steps that I found to be very well documented: You need to install the latest version of the Java Runtime Environment (JRE); the JMRI DecoderPro software; and finally the USB drivers for the Sprog II. That's it! Of course, its necessary to reboot after each of those steps, but its really quite simple and straight forward if you follow the instructions.
Where it gets a bit dicey is when you need to designate a COM port for the USB connection for the Sprog. Although this is also fairly straight forward, its something that needs a little more thinking about than the previous steps.
Programming:
So with your software and drivers installed, the power supply and connection to a section of programming track, and the USB cable connected to your computer, you should be ready to program some decoders!
Since I'm usually using this device primarily to set the address for a new locomotive, I usually place the locomotive (with decoder installed) on my programming track and then open up Decoder Pro to 'Service mode' and click on the "Read type from decoder" button (circled below, note extensive list of manufacturers in the table to the left).
If everything is working okay, DecoderPro will 'talk' to your decoder and tell you who the manufacturer is and (usually) which 'family' of decoders your decoder from that manufacturer belongs to. There's usually several options that could be right, so its a good idea to be prepared to have the actual decoder model available so that you select the precise model before going to programming. I highlighted the results of this in the below image (note the message at bottom and that multiple "Lenz Silver" types were highlighted):
From this point, the usual first step for me is to add all the information about this locomotive into the "Roster Entry" screen. After saving this information, you can pull it up later to change other settings, etc...
Now the fun part....the below image shows all the CV's and color codes the CV value and its 'status'. Best to read the documentation, but its really very simple and intuitive. Yellow means that this is CV setting in your DecoderPro file (it may or may not match the setting in your actual decoder however), white is the current setting (after being 'read' from the decoder in your locomotive). If I were to change one of the existing CV's (white color) below to another value, it would change from white to yellow, until I clicked on one of the 'write' options, once you click 'write' the 'yellow' change will briefly turn 'red' and then make the change, read it back, and its now 'read' as the setting in your decoder, and will show up in the interface in 'white':There are usually many tabs for all sorts of programming fun. The number and content of the different tabs are dependent usually on the decoder and its capabilities. For example, you'll notice that the 'sound' tab is greyed out in my screens as this is not supported with the decoder I have on the programming track. Some decoders will have a tone of options/tabs to work with. Other decoders, particularly the Trix Selectrix/DCC dual mode decoders have very few options (mostly you can change basic addresses and some CV's, but that's about it).
Note also the below 'speed table' tab which you can use to adjust speed settings instead of using CV numbers. Kind of cool! Also note that the same color coding is used with these levers as is used in CV tables.
I won't show every tab, but tabs like the below make setting the functions for lights a lot simpler than most handheld DCC programming devices:
Cons:
As you can tell, I'm using my Sprog on a Mac. I was using it on an older PC that sits near my layout (Windows XP) but I had a lot of errors with the Sprog being able to 'read' locomotives on the track. I attempted (sometimes with success) to 'update drivers' and the usual hardware/software trouble-shooting (COM Ports? Ugh!), but it was always a bit of a hassle - more than I wanted given that this is supposed to make programming easier! Since I've moved my programming track to my Mac, I haven't had any of these problems.
You still need to have a 'load' on all decoders to program, read, write, etc... The easiest way to do this is to program your function only decoders in the 'motor car', remove it after programming, and then place it back in the non-motorized location you need it.
Also, if your going to want to do a lot of programming with Trix's Selectrix/DCC dual mode decoders, the options are really limited as mentioned above. Still, this is big improvement over the Mobile Station, but you don't get many options. No surprise, but the decoders from Lenz and Esu have been the best performers and have the most options ot 'play' with.
Summary:
Bottom line? For about $100 USD, I was able to keep my Trix Mobile Stations for operations (where it works well enough for me now!) and use this for the more difficult task of working with and managing CV's (and never having to worry about CV 19 calculations again!).
At some point, I still need to do a better job of understanding how to use all these settings, but the good news is that there is at least a means to view and manage CV settings that is a marked improvement over what I was used to.